对于常用的文件夹,为了便于使用,我们一般都会为它们建立一个快捷方式放在桌面上,但是有时候用起来还是不方便。其实在系统中,还有很多地方可以来放自己常用的文件夹,只要略加设置,我们就可以随时随地的打开我们常用的文件了。
1、添加到任务栏
如果把常用文件放在任务栏上,那找起来就方便多了,其实任务栏可以自己创建工具栏,这样就可以把常用文件夹添加到上面了。在任务栏空白处点击鼠标右键来选择“工具栏/新建工具栏”,在弹出的窗口中选择常用的文件夹,选好后点击“确定”按钮,这时就可以在任务栏右面看见这个文件夹了 (如图1)。如果不想显示这个文件夹,可以在任务栏上点击鼠标右键来选择“工具栏”,把子菜单中文件夹名称前面的勾去掉就可以了。

图1
2、添加到窗口工具栏
想让常用文件夹在每个窗口中都显示吗?其实我们可以把它添加到“链接”栏中。添加的方法很简单,选中常用的文件夹,把它拖到窗口“链接”栏的空白处,这时就会自动把文件夹的快捷方式添加到“链接”栏中,以后点击它就可以直接打开该文件夹了 (如图2)。

图2
3、添加到右键菜单
我们还可以把常用文件夹放到文件夹的右键菜单中,这个可以通过修改注册表来搞定。打开注册表编辑器,依次展开“ HKEY_LOCAL_MACHINE\SOFTWARE\Classes\Directorv\shell”,在“shell”上点击鼠标右键来选择“新建—项”,建立一个名为“folder”的子键,接着双击右面窗口中的“默认”,把里面的数值设为自己想要的名称,如“常用文件夹”;接下来在“folder”上点击鼠标右键来选择“新建一项”,建立一个名为“command”的子键,建好后双击右面窗口中的“默认”,把数值设置为“c:\windows\explorer.exe c:\必读小说”,其中“c:\必读小说”就是常用文件夹的路径,我们也可以换成其他的。全部设置好后关闭注册表编辑器,随便右击一个文件夹看看,是不是多出一个“常用文件夹”项,点击它就可以直接打开设置的文件夹了(如图3)。

图3
4、添加到窗口位置栏
在我们打开或者保存文件的时候会弹出一个对话框,对话框左侧都是一些没什么用的快捷位置栏,如果把常用的文件夹放在这里,那以后打开、保存文件就方便多了,这个可以通过组策略来进行修改。
在“运行”窗口输入“ gpedit.msc”并按回车来打开“组策略编辑器”,依次展开左面的“用户配置/管理模板/Windows组件/Windows资源管理器/通用打开文件对话框”,接着双击右面的“位置栏中显示的项目”。在打开属性窗口后把“已启用”选中,然后就可以在下面的项目栏中输入自己常用的文件夹路径了,选好后点击“确定”按钮。
这时我们打开对话框看看,是不是左面的项目都改成自己设置的了。上面的这个设置可以应用于大多数程序,可惜不能应用在 Office程序中(如图4)。

图4
1、添加到任务栏
如果把常用文件放在任务栏上,那找起来就方便多了,其实任务栏可以自己创建工具栏,这样就可以把常用文件夹添加到上面了。在任务栏空白处点击鼠标右键来选择“工具栏/新建工具栏”,在弹出的窗口中选择常用的文件夹,选好后点击“确定”按钮,这时就可以在任务栏右面看见这个文件夹了 (如图1)。如果不想显示这个文件夹,可以在任务栏上点击鼠标右键来选择“工具栏”,把子菜单中文件夹名称前面的勾去掉就可以了。

图1
2、添加到窗口工具栏
想让常用文件夹在每个窗口中都显示吗?其实我们可以把它添加到“链接”栏中。添加的方法很简单,选中常用的文件夹,把它拖到窗口“链接”栏的空白处,这时就会自动把文件夹的快捷方式添加到“链接”栏中,以后点击它就可以直接打开该文件夹了 (如图2)。

图2
3、添加到右键菜单
我们还可以把常用文件夹放到文件夹的右键菜单中,这个可以通过修改注册表来搞定。打开注册表编辑器,依次展开“ HKEY_LOCAL_MACHINE\SOFTWARE\Classes\Directorv\shell”,在“shell”上点击鼠标右键来选择“新建—项”,建立一个名为“folder”的子键,接着双击右面窗口中的“默认”,把里面的数值设为自己想要的名称,如“常用文件夹”;接下来在“folder”上点击鼠标右键来选择“新建一项”,建立一个名为“command”的子键,建好后双击右面窗口中的“默认”,把数值设置为“c:\windows\explorer.exe c:\必读小说”,其中“c:\必读小说”就是常用文件夹的路径,我们也可以换成其他的。全部设置好后关闭注册表编辑器,随便右击一个文件夹看看,是不是多出一个“常用文件夹”项,点击它就可以直接打开设置的文件夹了(如图3)。

图3
4、添加到窗口位置栏
在我们打开或者保存文件的时候会弹出一个对话框,对话框左侧都是一些没什么用的快捷位置栏,如果把常用的文件夹放在这里,那以后打开、保存文件就方便多了,这个可以通过组策略来进行修改。
在“运行”窗口输入“ gpedit.msc”并按回车来打开“组策略编辑器”,依次展开左面的“用户配置/管理模板/Windows组件/Windows资源管理器/通用打开文件对话框”,接着双击右面的“位置栏中显示的项目”。在打开属性窗口后把“已启用”选中,然后就可以在下面的项目栏中输入自己常用的文件夹路径了,选好后点击“确定”按钮。
这时我们打开对话框看看,是不是左面的项目都改成自己设置的了。上面的这个设置可以应用于大多数程序,可惜不能应用在 Office程序中(如图4)。

图4
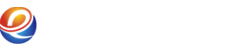
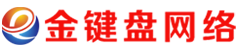
 鄂公网安备 42080202000135号
鄂公网安备 42080202000135号